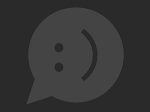
Ubuntu Minimal CDって何?
Ubuntu Minimal CDは、Ubuntuのレポジトリを利用して、最小構成のデスクトップを構築するOSです。Ubuntu派生のディストリビューションのようなものと私は考えています。下のリストのようなことをお考えでしたら、試してみる価値はあると思います。
- マシンのスペックが低いなどの理由で、軽量なOSとアプリケーションを導入したい。
- お気に入りのアプリケーションだけをインストールしたい。
- Ubuntuの豊富なレポジトリを利用し、手軽にパッケージを管理したい。
- Ubuntu11.04から導入された(Netbook版には以前から導入されていましたが…)Unityが好きになれない。
Ubuntu Minimal CDでのデスクトップ構築は意外に簡単
ということで、私は古いコンピュータにUbuntu Minimalをインストールし、軽量デスクトップを構築しました。インストール直後はXウィンドウシステムも導入されておらず、コマンドラインの画面が表示されます。とはいえ、下記のリンクのサイトの情報などに助けられながら、私のような初心者でも意外に簡単に構築できました。バージョン11.04では、以前のUbuntu Minimalに比べて、いくつかの細かなパッケージが最初から導入されている印象があります。以前に比べて細かなライブラリをインストールする手間が省けました。
参考: http://wiki.dennyhalim.com/ubuntu-minimal-desktop
Minimal CD Imageの入手、そしてCDに書き込み
まずはこちらのページから、ご自身のシステムに適合したMinimal CD Imageをダウンロードするところから始まります。CD-R/CD-RWなどにイメージを書き込み、インストールに備えてください。
Ubuntu Minimalのインストール
たった今準備したCDからコンピュータをブートして、Ubuntu Minimalのインストール画面を起動します。私はコマンドラインモードからインストールしています。通常のUbuntuのLive CDのように綺麗なインストール・ウィザードではありませんが、同じような感覚で指示にしたがっていくだけでインストールが完了します。Expertモードにすると、更に少ないパッケージでインストールを完了することもできるのだと思います。/homeディレクトリだけは別のパーティションにするなどの方法で、Ubuntuのアップデートの度に、これまで苦労して設定してきたものを消去してしまわないように工夫すると良いでしょう。
Ubuntu Minimalのバージョン11.04では、起動後にログイン画面に自動的に遷移しません。初めはバグかなと思いましたが、[Ctrl]+[Alt]+[F1]ボタンでtty1の画面を表示させることで、ログイン画面が表示されます。CDからのインストール時には最新のパッケージがインストールされますが、インストール後に、念のため以下のコマンドを実行してから、必要に応じて様々なパッケージを導入していきます。
sudo aptitude update
sudo aptitude safe-upgrade
ここでは一例として、Ubuntu 11.04 “Natty Narwhal” Minimal CDを使用して、私自身が行った導入方法を、メモも兼ねてまとめてみたいと思います。なお、必要以上にaptitudeコマンドの—without-recommendsオプションを使用していますのでご注意を(笑)!
最初にインストールしたパッケージ
sudo aptitude -y install xserver-xorg-core xinit alsa-utils lxterminal gdebi-core synaptic logrotate
これでLinuxで広く使われているXというGUIをスタートできるようになりました。ログイン後、次のコマンドでスタートできます。私はいつもこのコマンドでGUIをスタートさせています。
startx
ディスク容量に余裕がないような環境では、localepurgeをインストールして、必要な言語の翻訳以外は削除してしまうのも良いと思います。
日本語環境
日本語フォントにはUbuntu 10.04以来デフォルトになっている(?)Takaoフォントをインストールしました。
sudo aptitude install ttf-takao-pgothic ttf-takao-gothic ttf-takao-mincho
日本語入力にはPPAからMozcのレポジトリを追加して導入しました。
sudo add-apt-repository ppa:japanese-testers/mozc
sudo aptitude update
sudo aptitude install ibus-mozc
各種インターフェイスの日本語化:
sudo aptitude install language-pack-ja
中国語環境とその他のフォント
中国語フォント:
sudo aptitude install ttf-wqy-microhei
中国語入力:
sudo aptitude install ibus-pinyin
諸外国語フォント:
ウェブブラウザ上で外国語が表示されるたびにバツ印が表示されると悲しいので、その他の外国語のフォントもインストールします。
sudo aptitude install ttf-indic-fonts-core ttf-kacst-one ttf-lao ttf-unfonts-core ttf-khmeros-core ttf-pubjabi-fonts ttf-thai-tlwg
その他のフォント:
Ubuntuフォントをアプリケーションのメニューなどに、DejaVu Sans Monoをターミナル・エミュレータやテキストエディタで使用しています。ttf-dejavu-coreはデフォルトでインストールされているか、何かのパッケージと一緒にインストールされていたと思いますが、念のため書いておきます。
sudo aptitude install ttf-ubuntu-font-family ttf-dejavu-core
ウィンドウ・マネージャ
Openboxをインストールしました。GUIのOpenbox設定アプリケーションのobconfなどは必要なかったので、—without-recommendsとしました。
sudo aptitude install --without-recommends openbox
Fluxboxを以前試したことがありますが、私の環境では、Openboxに比べてキビキビと動いてくれなかったので、Openboxを使用することにしました。他にも軽量なウィンドウ・マネージャとして、IceWM、pekwmなどがあるようですが、試したことがありません。機会があれば試してみたいですが、今のところはOpenboxで満足しています。
パネル
多くのウィンドウ・マネージャとは異なり、Openboxにはパネルがないので、tint2をインストールしました。
sudo aptitude install tint2ファイル・マネージャ/ファイル・ブラウザ
PCManFMをインストールしました。アイコンセットにはUbuntuのデフォルトのものを使用するので、LXDEのデフォルトのアイコンは必要ありませんので、--without-recommendsでインストールしました。PCManFMの自動マウント機能やゴミ箱機能を使用するには、gvfs-fuseをインストールしなければならないらしいので、それだけは追加でインストールしました。
sudo aptitude install --without-recommends pcmanfm
sudo aptitude install gvfs-fuse
*以前のUbuntu Minimalでは、特別な設定をしなくてもPCManFMでCDやリムーバブル・ディスクをマウントできましたが、今回の11.04バージョンでは、PolicyKitの設定をする必要があります。Arch LinuxのWikiのPCManFMのページが参考になりました。
https://wiki.archlinux.org/index.php/PCManFM
テーマとアイコンセット
Ubuntuのデフォルトのテーマ、アイコンセット
sudo aptitude install light-themes
OpenboxのテーマもUbuntuのデフォルトのテーマに合わせたものをダウンロード&解凍して、~/.themesディレクトリに配置しました。Ubuntu10.10と11.04のAmbianceテーマとマッチして、とてもいい感じです。
Ambiance Maverick Box-Look.org
これがないと警告が出てしまうので、インストールします。それにこのパッケージをインストールしたほうがアプリケーションがスムースに起動するような気がします。
sudo aptitude install gtk2-engines-pixbuf
ウェブ・ブラウザ
Chromiumをインストールしました。ウェブサイトのデザインチェックなどのため、Firefoxもインストールしました。
sudo aptitude install chromium-browser
sudo aptitude install --without-recommends firefox
Ubuntu 11.04では、Firefoxの補助的なプログラムとして、ubufox、firefox-globalmenuなどが推奨されていますが、必要ないので、--without-recommendsでインストールしました。Firefoxの日本語化は、firefox-locale-jaをインストールすることでできますが、下記のページから日本語ファイルをダウンロードして使用することもできます。”Firefoxのバージョン”というところを”5.0”(引用符は除く)など、ご使用のFirefoxのバージョンに置き換えてください。
32ビットOSの場合:
http://releases.mozilla.org/pub/mozilla.org/firefox/releases/Firefoxのバージョン/linux-i686/xpi/
64ビットOSの場合:
http://releases.mozilla.org/pub/mozilla.org/firefox/releases/Firefoxのバージョン/linux-x86_64/xpi/
上記のFirefoxとChrome/Chromiumの他、Operaなどが人気かと思います。メモリの少ないマシンでは、Midoriも良いと思います。私も用途によっては、Midoriを使用します。
sudo aptitude install midori
Midoriの最新の機能を試したい場合は、PPAのレポジトリを追加してください。
sudo add-apt-repository ppa:midori
sudo add-apt-repository ppa:webkit-team
sudo aptitude update
sudo aptitude install midori
テキスト・エディタ
ターミナルから使用するためにVimを、GUIのテキスト・エディタとしてはGVimではなくGeanyをインストールしました。
sudo aptitude install vim
sudo aptitude install --without-recommends geany geany-plugin-spellcheck
ドキュメント作成アプリケーション
LibreOfficeをインストールしました。LibreOfficeは次のように必要なアプリケーションだけを導入することができます。
sudo aptitude install --without-recommends libreoffice-writer
sudo aptitude install libreoffice-calc
LibreOfficeの日本語化:
sudo aptitude install libreoffice-l10n-ja
LibreOfficeのGTK+統合:
sudo aptitude install --without-recommends libreoffice-gtk
軽量なドキュメント作成アプリケーション:
私はLibreOfficeを使用していますが、Abiword(ワードプロセッサー)とGnumeric(表計算/スプレッドシート)は軽量なアプリケーションとして知られています。マシン・スペックなどの問題でLibreOfficeが動作してくれない場合には、試してみるといいと思います。
sudo aptitude install abiword gnumeric
PDFビューア
定番のEvinceですが、evinceパッケージではなく、evince-gtkをインストールしました。
sudo aptitude install --without-recommends evince-gtk
日本語文字の表示:
sudo aptitude install poppler-dataUbuntu Japanese Teamがpoppler-dataをリリースしているようですので、こちらのページの説明に従ってレポジトリを追加後、poppler-dataを導入するといいと思います。
画像ビューア
LXDEで標準の画像ビューア、GPicViewをインストールしました。
sudo aptitude install gpicview
グラフィックス
画像編集とベクター・ドローイングのアプリケーションとして、それぞれGimp、Inkscapeをインストールしました。どちらも定番ですね。
sudo aptitude install --without-recommends gimp
sudo aptitude install --without-recommends inkscape
写真管理アプリケーションにはShotwellをインストールしました。
sudo aptitude install --without-recommends shotwell
最新版ののShotwellを試したい場合はPPAを追加してください。
sudo add-apt-repository ppa:yorba/ppa
デジタル・カメラからパソコンに写真を取り込むことと、バックアップを作成する用途に絞ったものでよければ、Rapid Photo Downloaderがお気に入りです。
sudo add-apt-repository ppa:dlynch3
sudo aptitude update
sudo aptitude install rapid-photo-downloader
電力管理
ハイバネーション、サスペンドなどを簡単なコマンドで実行できるように、pm-utilsとacpidをいつもインストールしています。
sudo aptitude install pm-utils acpid
メディア・プレーヤー
私の環境では、GNOME Mplayerが頻繁にコンピュータをフリーズさせてしまうので、仕方なくQtに依存するSMPlayerを使用しています。アイコンをUbuntuデフォルトのものに置き換えて、Qtっぽさを軽減しています(笑)。
sudo aptitude install --without-recommends smplayer smplayer-translations
その他のアプリケーション
メール・クライアントは使用していないので、お気に入りのアプリケーションなどもないため記載しません。その他のアプリケーションに関しても、Arch LinuxのWikiに軽量アプリケーションをまとめたページがありますので、参考にされると良いと思います。この投稿でご紹介したアプリケーション以外にも、良いものがたくさんありますね。
https://wiki.archlinux.org/index.php/Lightweight_Applications
また、印刷ユーティリティについても使用していないので記載していません。私のプリンタをUbuntu上でうまく動作させる方法がわからなかったので、それ以来、印刷の時だけVirtualBoxからWindowsを立ち上げています。
グループにユーザを追加
ユーザグループにユーザを追加するのを忘れていると、インストールしたアプリケーションを通常どおり使用できないかも知れません。お忘れなく。
sudo usermod -aG dialout,cdrom,floppy,audio,video,plugdev,fuse,lpadmin ユーザ名




0 件のコメント:
コメントを投稿